
노트북 완전 종료하는 방법 알고 계신가요?
흔히 노트북 전원 끄기 할 때 시작 > 전원 > 시스템 종료 순서대로 하고 계실 텐데요, 이렇게 종료해도 실제로는 노트북 전원이 완전히 꺼지지 않은 상태라는 사실!
노트북은 다음 번 부팅시간을 빠르게 하기 위해 기본적으로 완전히 종료되지 않도록 설정되어 있습니다. 우리는 '시스템 종료'를 눌러서 노트북이 꺼졌다고 생각하지만, 실제로 노트북은 절전 모드로 되어 있는 셈입니다.
부팅을 조금이라도 빠르게 하고 싶고 배터리가 크게 신경쓰이지 않는 분들은 그대로 사용하셔도 되겠지만, 완전히 꺼지지 않은 상태로 기기를 방치하면 아예 꺼진 상태일 때보다 배터리 방전 속도가 빨라집니다.
따라서 배터리 수명을 위해서라도 '시스템 종료'를 할 때 노트북이 완전히 꺼지도록 설정을 바꾸는 방법을 알아보도록 하겠습니다.
1. '전원 및 절전' 설정 검색하기
▼ 윈도우 작업표시중 검색창에서 '전원 및 절전' 을 검색합니다. 그러면 '전원 및 절전 설정' 이라는 시스템 설정메뉴가 뜹니다. 클릭하여 들어가줍니다.
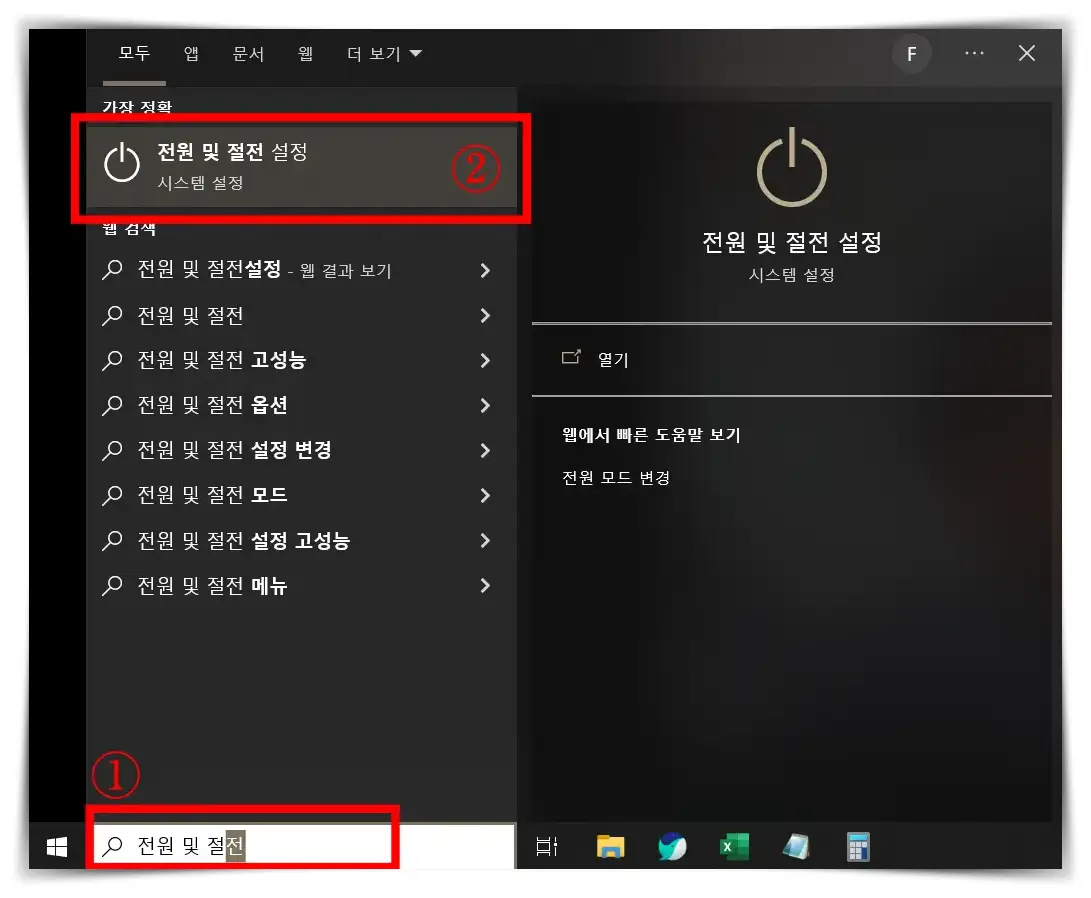
2. 추가 전원 설정 들어가기
▼ 전원 및 절전 시스템 팝업창이 뜨면, 오른쪽에서 '추가 전원 설정' 을 찾아줍니다. 클릭하여 추가전원 설정으로 들어가줍니다.

3. 전원 단추 작동 설정 들어가기
▼ '전원 옵션' 시스템 메뉴 팝업창이 또 뜹니다. 여기서 왼쪽의 '전원 단추 작동 설정' 을 클릭해줍니다.

4. 현재 사용할 수 없는 설정 변경하기
▼ '현재 사용할 수 없는 설정 변경' 을 클릭해줍니다. 연한 회색으로 비활성화된 설정을 바꿀 수 있게 해줍니다.
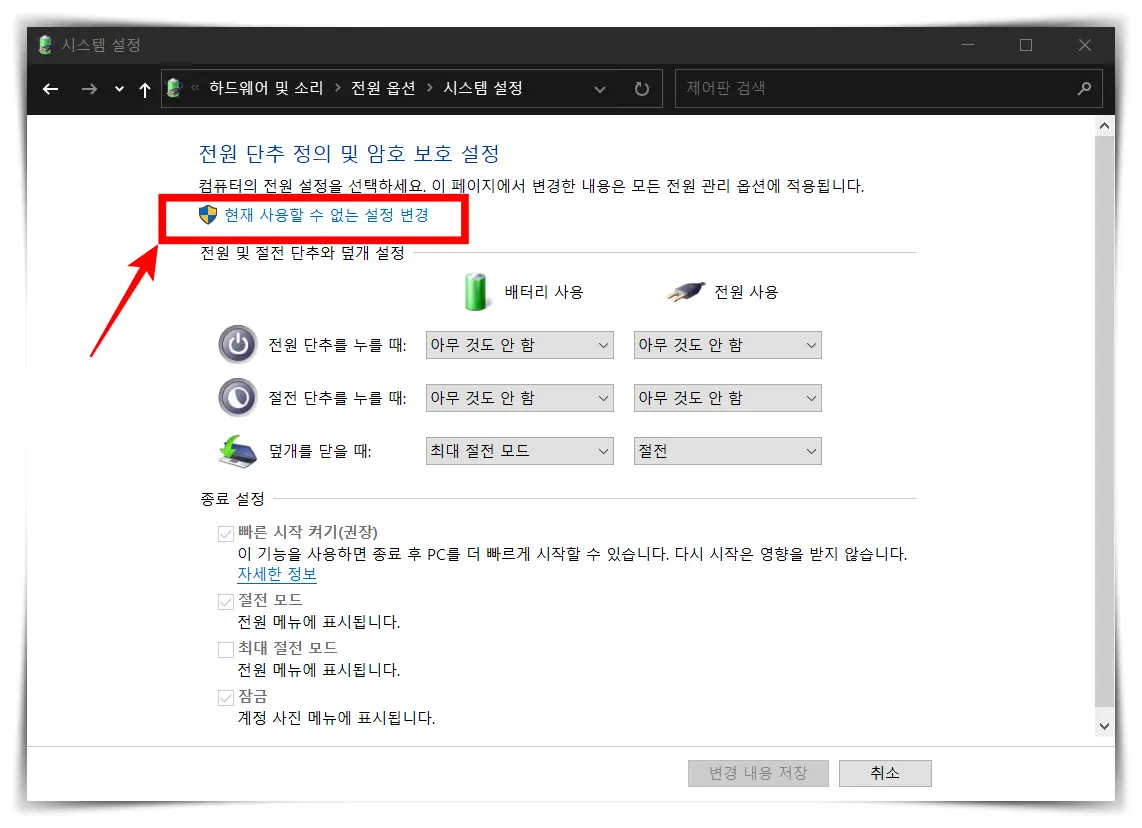
5. '빠른 시작 켜기' 체크 해제하고 변경사항 저장
▼ 이제 종료 설정 중 회색으로 비활성화되어 변경할 수 없었던 부분이 활성화됩니다.
'빠른 시작 켜기(권장)' 이라는 설정의 체크박스에 v로 선택되어 있을 것입니다. 이 체크박스의 v를 선택해제 해줍니다.
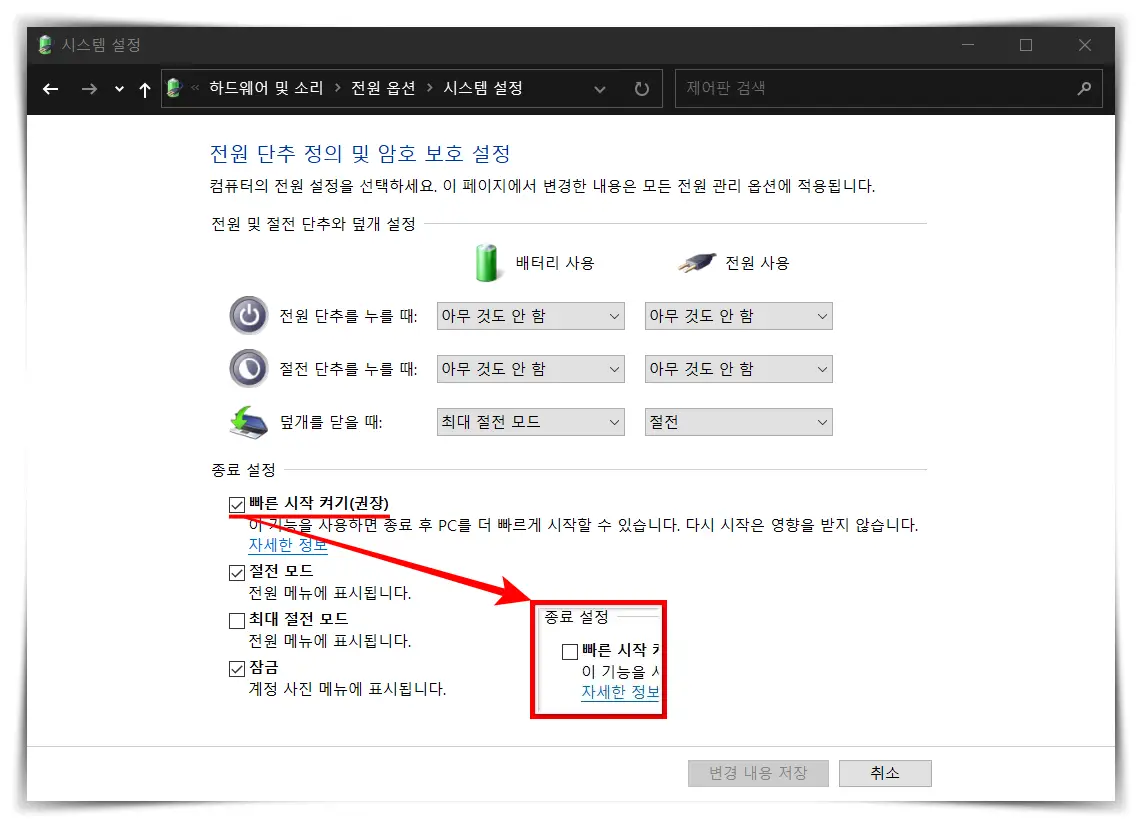
▼ 체크박스 해제 후 하단의 '변경 내용 저장' 을 눌러서 수정사항을 저장해줍니다.

▼ 빠른 시작 켜기에 체크 해제된 상태로 저장된 모습입니다. 회색으로 비활성화 되어 있습니다. 빠른 시작 켜기를 다시 활성화하면 노트북 '시스템 종료' 시 절전모드로 꺼지며 부팅이 빨라집니다. 다만 배터리는 더 빨리 줄어듭니다.
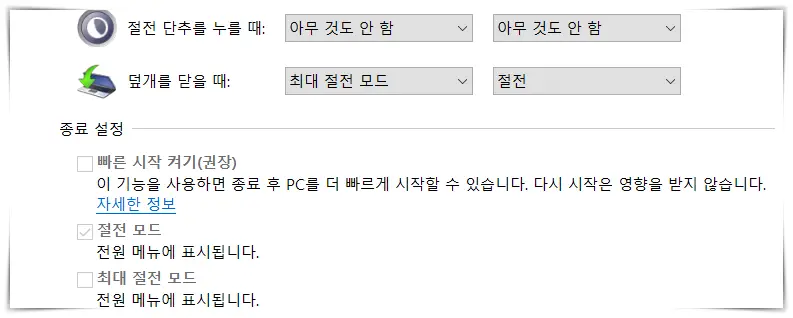
위와 같이 변경하면 앞으로는 '시스템 종료' 를 했을 때 절전모드가 아닌 완전한 종료가 이루어집니다.




댓글